VC6MFC的串口控件怎么用?编辑框显示串口信息是乱码怎么办?下拉列表没有内容怎么办?
记录上vc6位机制作过程和需要注意的问题
一、为什么使用VC6
VC6虽然是比较老的编程软件,但是他的性能很好,功能齐全,操作简单,可以完成windows系统下很多的功能,比如串口通信,网络通信等等。现在的VS虽然比VC6性能好得多,但是低配电脑基本上很卡,不建议低配电脑使用,我就是。
二、VC6的安装
这里有一个微信上的安装教程
三、MFC的工程建立和编译
1、工程建立
- 点击文件,新建,输入工程名(注意不可以使用中文),点击MFC AppWizard[exe]后确定。
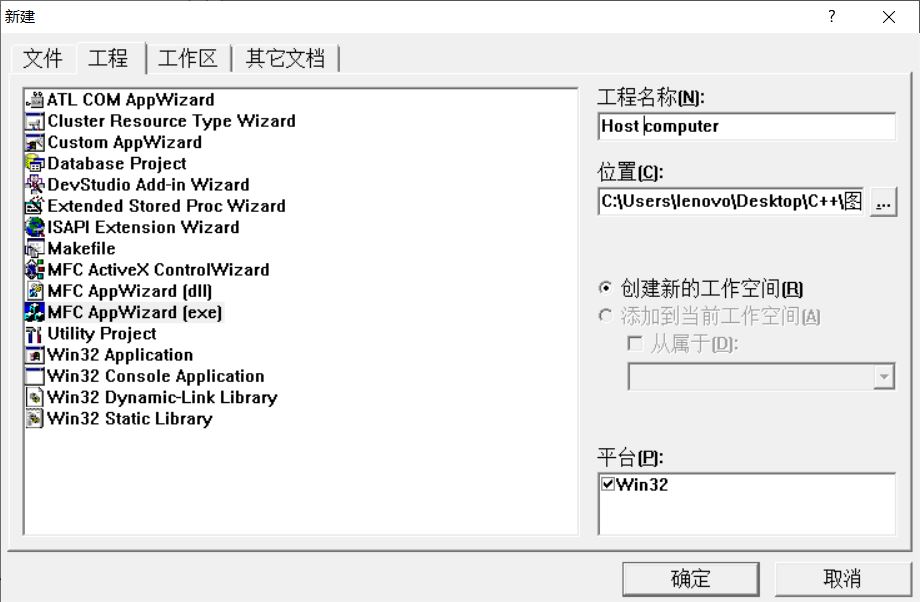
建立基本对话框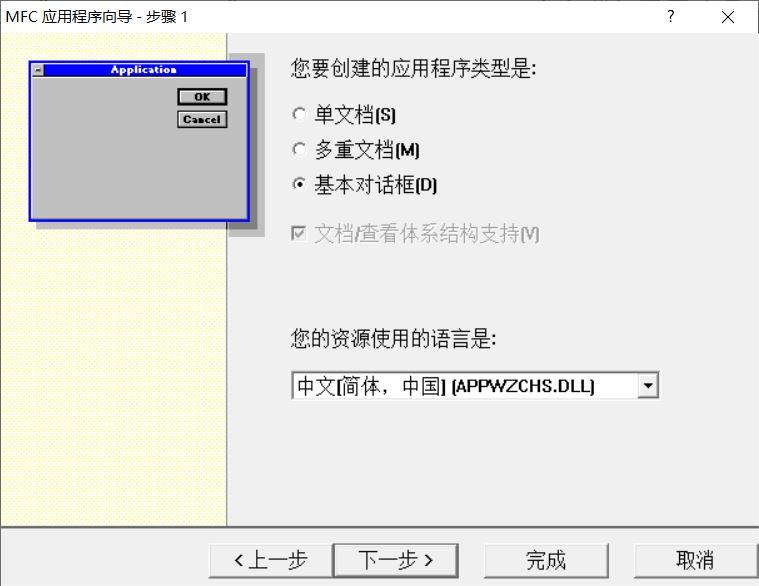
之后会提示你工程的相关信息,确认即可。
2、编译
编译运行和常规的方式一样。
如果我们想让电脑里没有安装VC6的人运行我们制作的MFC程序的话,我们需要在工程,设置 中,将使用MFC作为共享的DLL改为使用MFC作为静态链接库,这样我们就可以让其他电脑运行MFC的窗口程序,这就是在可执行文件中加入了MFC的运行库。
但根据情况而定,这样会让你的exe增到10MB左右。
打开工程
我们要注意的是打开工程一定要点击 打开工作空间 ,因为点击打开会出现闪退现象!原因未知…
四、窗口控件的使用
1、窗口控件的插入
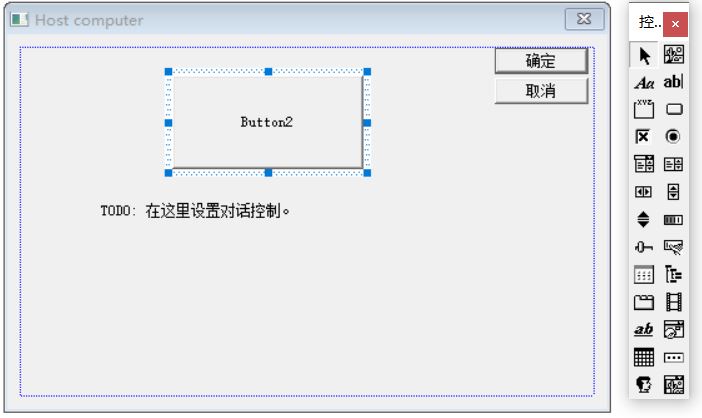
在工作区的右侧我们可以看到这样的一个工具栏,我妈可以添加需要的空间到窗口上,同样窗口上的多余内容我们可以删掉。
2、具体的控件使用方法
如果你找不到你的窗口界面了,那么请打开左侧栏的ResourceView中的Dialog。
按钮
按钮的名称在其右键属性中更改,标题即为显示的名称。
双击按钮,出现对话框,这里是让用户设定按钮时间函数的名称,可以默认为其ID,也可以自行设置为 “On…” 的格式。
命名后自动跳转到了按钮事件函数,如
1 | void CHostcomputerDlg::OnButton2() |
如果窗口上按钮很多,命名无法找到相应函数时可以双击窗口按钮来编辑程序。
按钮事件函数我们可以理解成单片机中的中断函数,程序执行过程中只要按下按钮就会执行这个函数。
静态文本和组框
这两个就很简单了,直接放置到窗口上,右键属性,在标题中修改要显示的内容。
编辑框
编辑框可以作为显示窗口使用,也可作为输入框。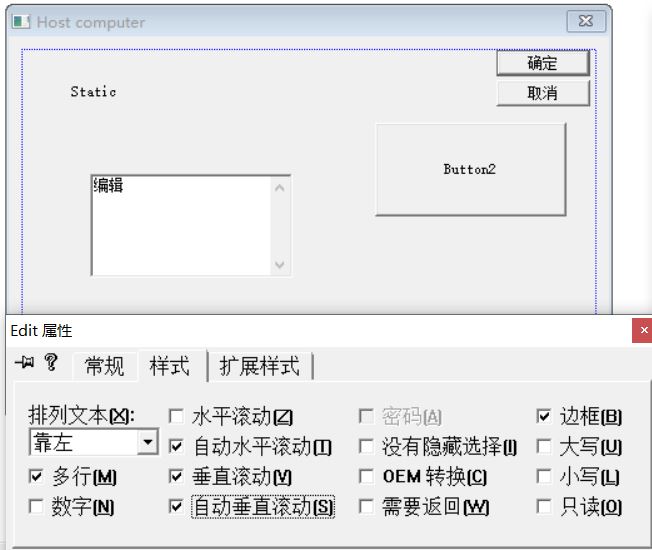
- 如果横向文字很多,那么可选择水平滚动,以方便查看横向,如果编辑框宽度够用那么就不用改横向的属性。
- 作为上位机我们显示数据可以是一行一行的显示,这时候就要使用垂直和自动垂直滚动,这样更新的数据就会逐行在这里显示。
- 我们可以使用类的方式也可以不使用,这里列举输入不用类,输出使用类的方式。
编辑框作为输入
这里我们就要引入一种类 CString,它不是一种数据类型也不是C++中的标准库,在MFC中普遍使用,可以说是非常的方便。
1 | CString str; |
这里的IDC_EDIT1是编辑框的ID,此时编辑框中的内容已经存到了str中。
编辑框作为显示
1 | m_edit1.SetSel(-1);//使用一次就行,代表可以使用\r\n分行 |
这里的m_edit1并不是ID,而是类。那么如何建立类向导呢?
- 窗体任意位置右键
- 建立类向导
- Member Variables
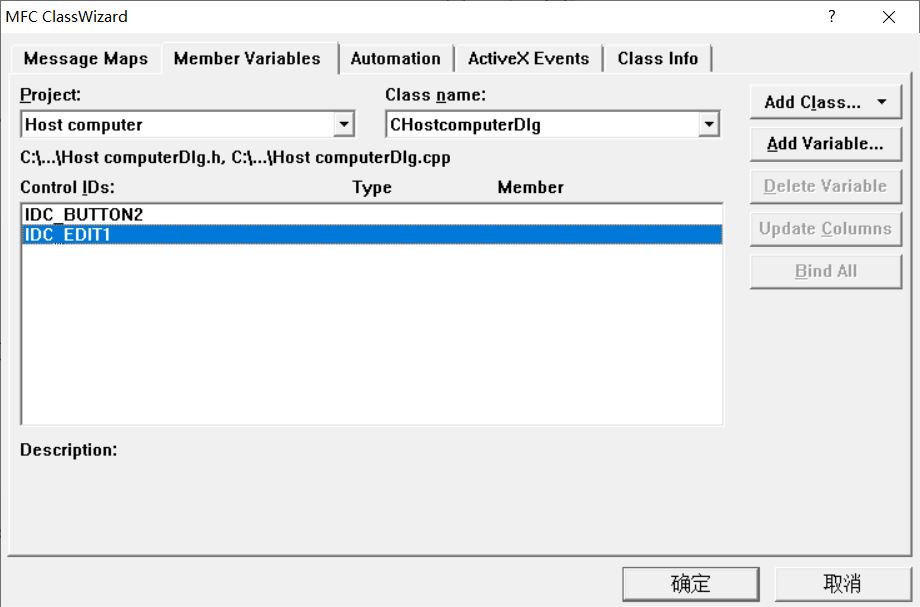
- 点击Add Variable…为IDC_EDIT1这个编辑框建立一个类。
- 这里类的名称要写成 “m_…” 的形式。更重要的是Category一定要选择Control!!!
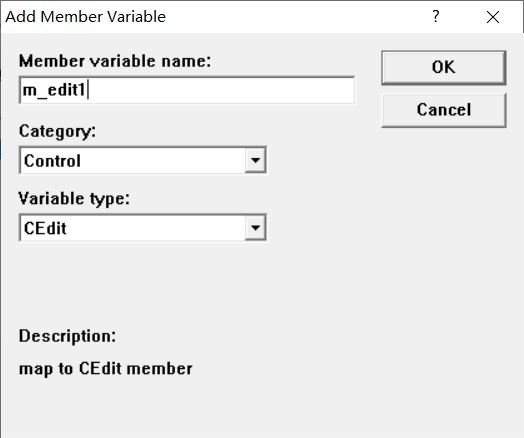
- 点击OK完成。
复选框和单选框
在串口调试助手中我们经常会用定时发送等功能,那么复选框就可以提供选择是否要进行某一操作的功能。
1 | if(((CButton*)GetDlgItem(IDC_CHECK1))->GetCheck()==TRUE) |
这里判断的TRUE是复选框勾选的状态。
单选框不建议使用,因为单选框选中后不可取消。
组合框
非常实用的一个窗口控件,我们在制作上位机时,会提供给用户可选的串口号等等。
组合框添加内容
我们想要在程序运行开始后让组合框中出现下拉列表,就要在MFC初始化时将组合框的初始化添加进去。
第一步还是要建类,我们命名为m_cbCom。
之后我们在程序中找到BOOL CHostcomputerDlg::OnInitDialog()这个函数,在程序开头附近,这是MFC控件初始化的函数。
在此函数末尾// TODO: Add extra initialization here下,return TRUE;前,添加初始化代码。
1 | m_cbCom.InsertString(0,"-请选择-"); |
这里的序号要从0开始,双引号中是显示的内容。
获取用户选择的序号
1 | int com; |
这里获取的是用户选择的项的序号。
组合框没有下拉菜单的问题
鼠标放在组合框下拉箭头上,可以看到鼠标编程了上下指向的箭头,单击,则可以将组合框下拉菜单的高度改变。这是初学者经常遭遇的一个难题。再次点击切换回横向拉伸组合框。
滑块
想要实时显示滑块值,个人使用的是定时器每隔100ms获取一次滑块位置并在其后加一个编辑框,显示数值的方法。
滑块初始化
滑块的使用也需要建立类。
和上面的其他控件一样,我们在初始化函数下加入代码。
1 | m_timslider.SetRange(10,1000); |
这里的SetRange代表的是滑块的范围是10-1000,最小为10,最大为1000,SetTicFreq代表滑块移动的最小单位为10。
滑块值获取
1 | int slider; |
定时器
添加定时器函数
定时器控件不同于窗口中的其他控件,我们需要在类向导中添加。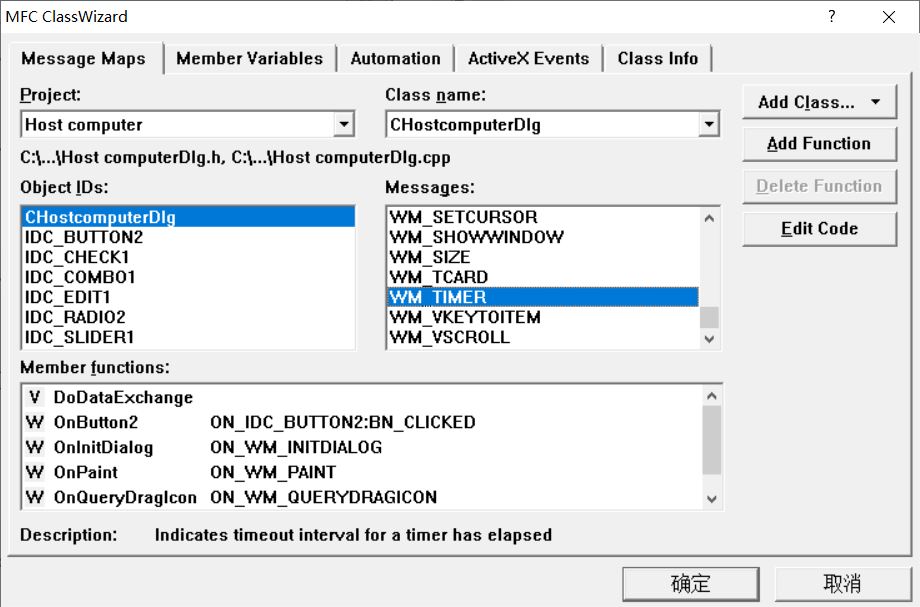
点击Add Function,Edit Code,即可修改添加到程序中的定时器函数。如:
1 | void CHostcomputerDlg::OnTimer(UINT nIDEvent) |
定时器初始化
同样在初始化函数中,添加
1 | SetTimer(1,50,NULL); |
这里定义了定时器1,50ms中断一次。和芯片不同,我们的电脑可以模拟出很多个定时器,你可以定义2,3,4….
定时器关闭
例如关闭定时器1:
1 | KillTimer(1); |
定时器中断
这里列举两个定时器的中断。
1 | void CSwjDlg::OnTimer(UINT nIDEvent) |
进度条
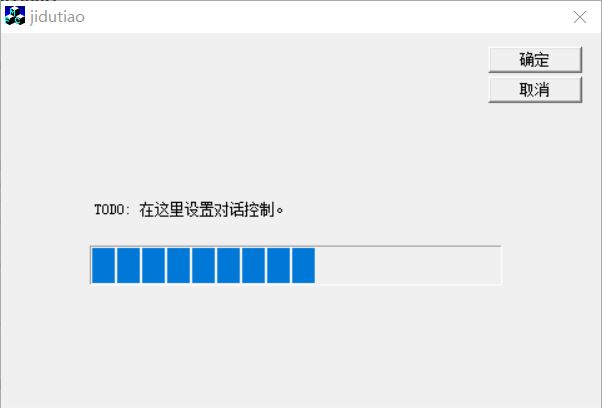
建立m_Progress类
1 | m_Progress.SetRange(0,100);//设置进度条的数值范围 |
串口控件
添加串口控件
窗体右键 插入ActiveX控件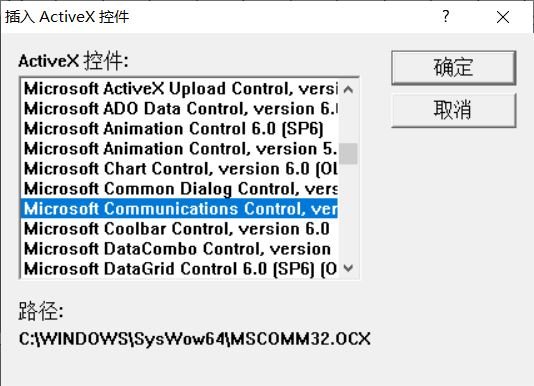
在窗口上会出现一个小电话图标,这就是串口控件。这个图片在运行程序时是看不到的。
之后建立m_ctrlComm类。
串口的打开
1 | m_ctrlComm.SetCommPort(com);//com为串口号 |
串口发送
Format函数我们要经常使用在串口发送数据的处理上。
格式:
[CString].Format(“%s或%c或%d”,[char]或[int])
普通字符串
个人建议使用CString发送,因为这样非常稳定。
1 | CString send; |
发送整型数
1 | CString send; |
串口接收
双击小电话,可以进入串口函数。
1 | int data[]={0}; |
这里的rec是储存接收信息的变量。
注意:下位机一定要发送十六进制数据,普通的字符串会出现乱码。
例:可在串口函数中判断rec第一位数据
1 | if(rec[0]==0x01) |
MFC其他技巧
1.弹出另一个窗口和关闭
点击插入,窗体,名称可以自定义,点击确定。
在主窗体添加新窗体的头文件,可以去新窗体程序中查看,其头文件为名称.h。
加入新窗体名称为help,可以在主窗体的按钮中添加:
1 | help dlg; // 对话框类对象 |
关闭新窗体可以在新窗体中操作:
1 | EndDialog(0); |
即可关闭所在窗体。
2.定时关闭新窗体
添加定时器控件,之后在新窗体的
void open::DoDataExchange(CDataExchange* pDX)
函数尾部添加定时器初始化。
在定时器中断中添加关闭指令。
3.播放音乐
一般播放wav格式的音乐,我们可以音频转码成wav再播放
本地文件中的音乐
1 | #include "windows.h" |
编译到程序资源的音乐
这种方式可以让音乐代码加入到程序中,无需外部文件。
插入,资源,引入,选择文件类型为wav波形文件,选择相应文件即可将wav加入到资源中。
左侧资源窗中可以看到wav的名称为IDR_WAVE1或其他名称。
1 | #include "windows.h" |
单次播放,循环播放,停止播放
1 | PlaySound((LPCTSTR)IDR_WAVE1, AfxGetInstanceHandle(), SND_RESOURCE | SND_ASYNC| SND_LOOP); |
4.显示图片
添加资源
建议使用bmp图片,如果加入图片失败请尝试将像素减少。
无法编辑属于可以正常显示的情况。
插入,资源,引入选择文件类型为所有文件,点击bmp格式的图片即可添加。
左侧资源窗体上可见其名称。
添加图片控件
控件栏上的图像控件,在窗体上框出希望的大小。
右键属性。
类型:位图
图像:图像ID
5.更换程序图标
在工程文件夹下,找到res下的ico文件,将想替换的图标替换其即可。
五、END
编译好的可执行文件在工程文件Debug下哦!(。・`ω´・)